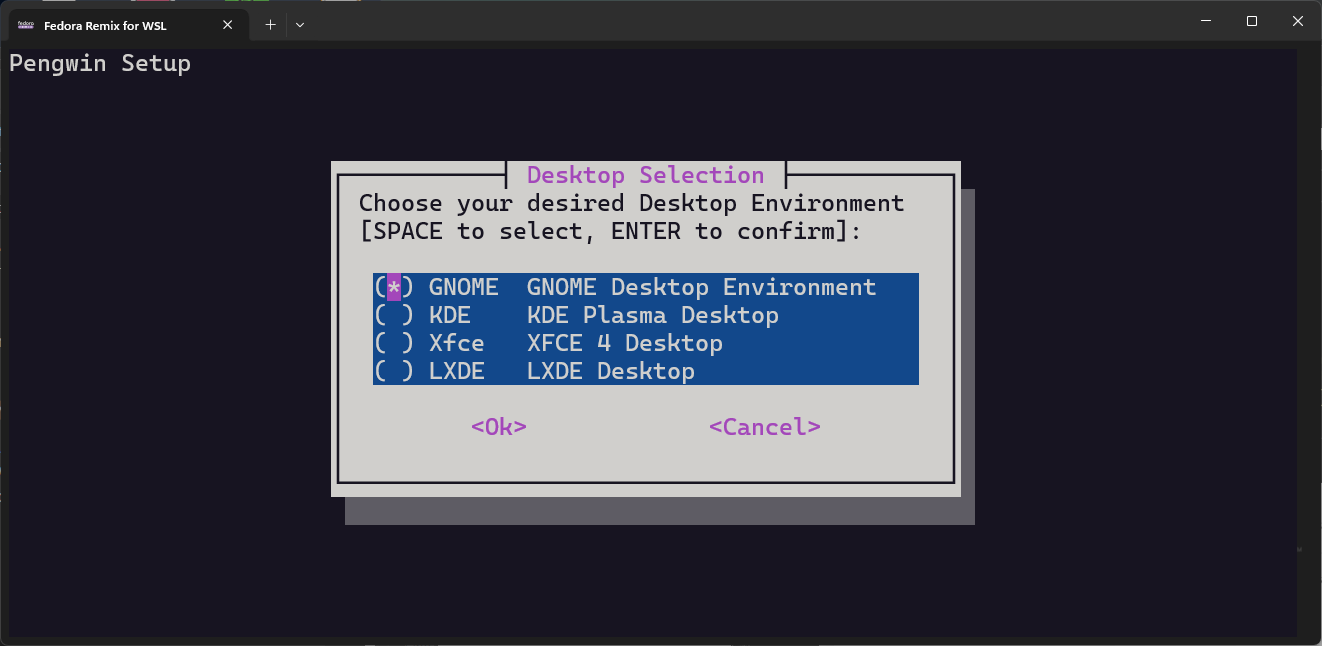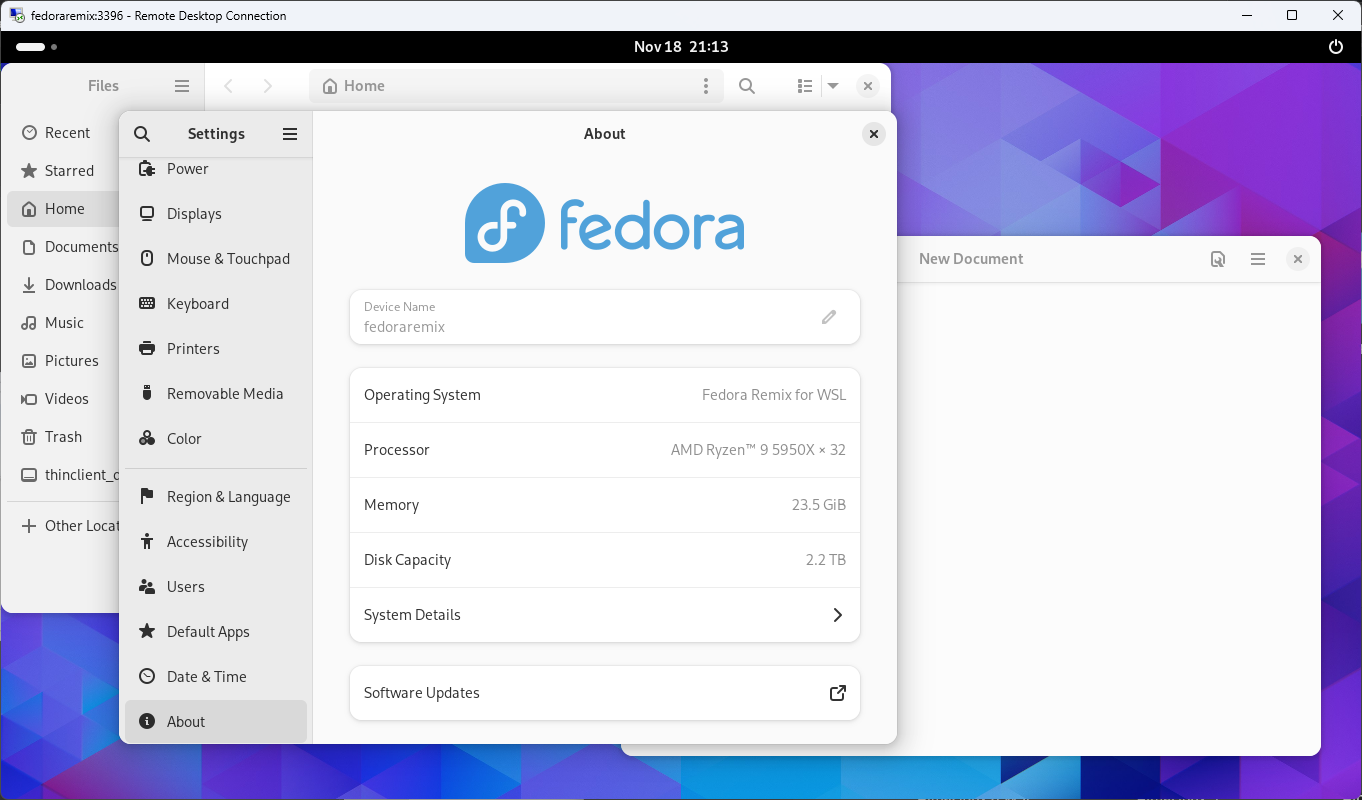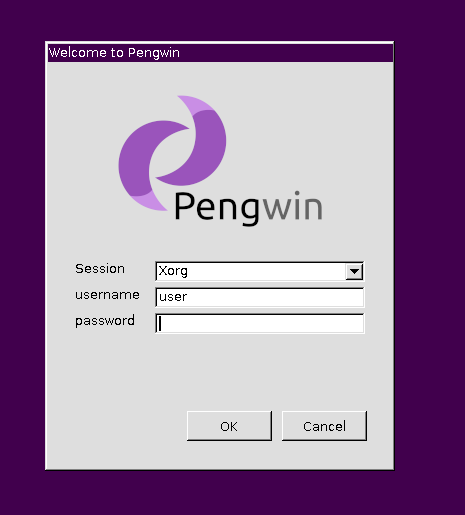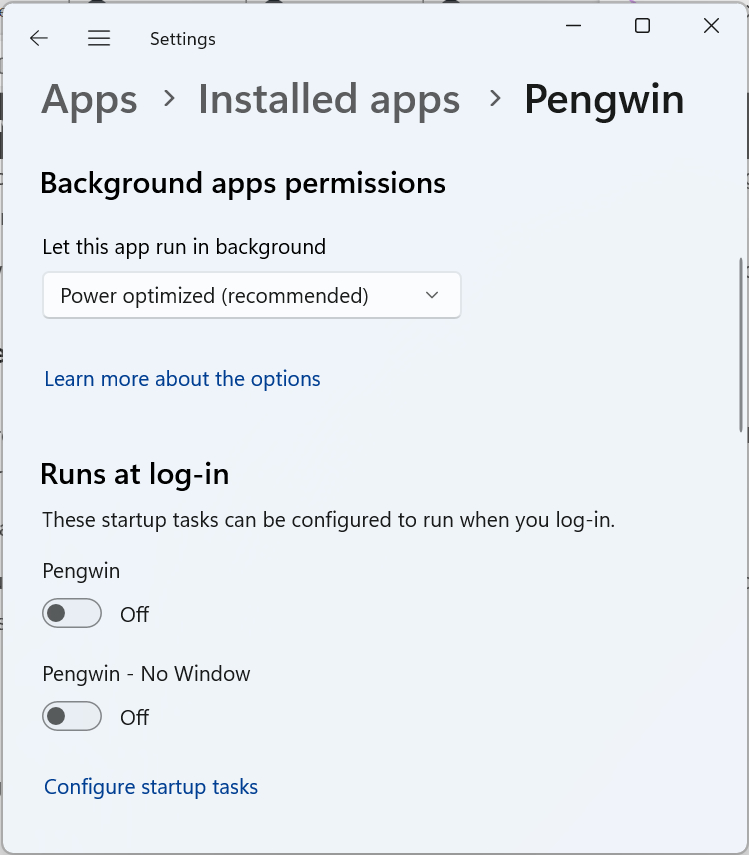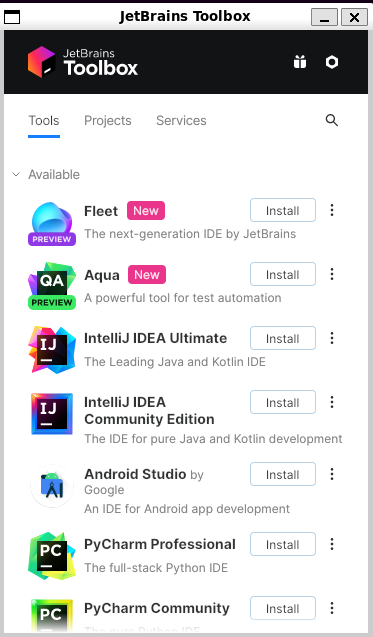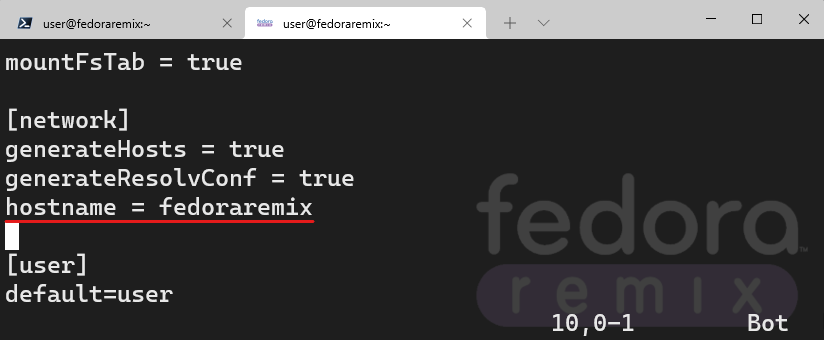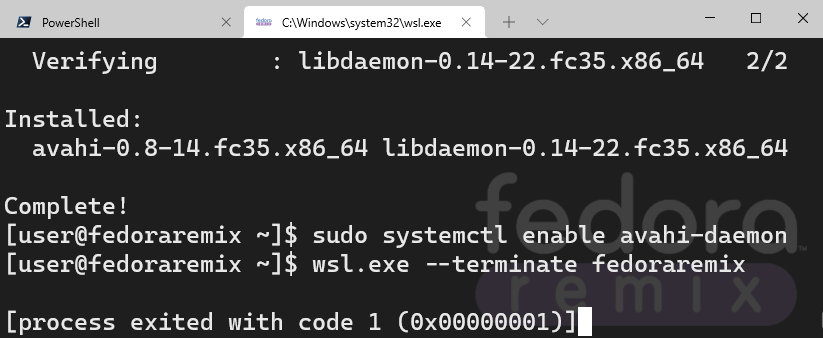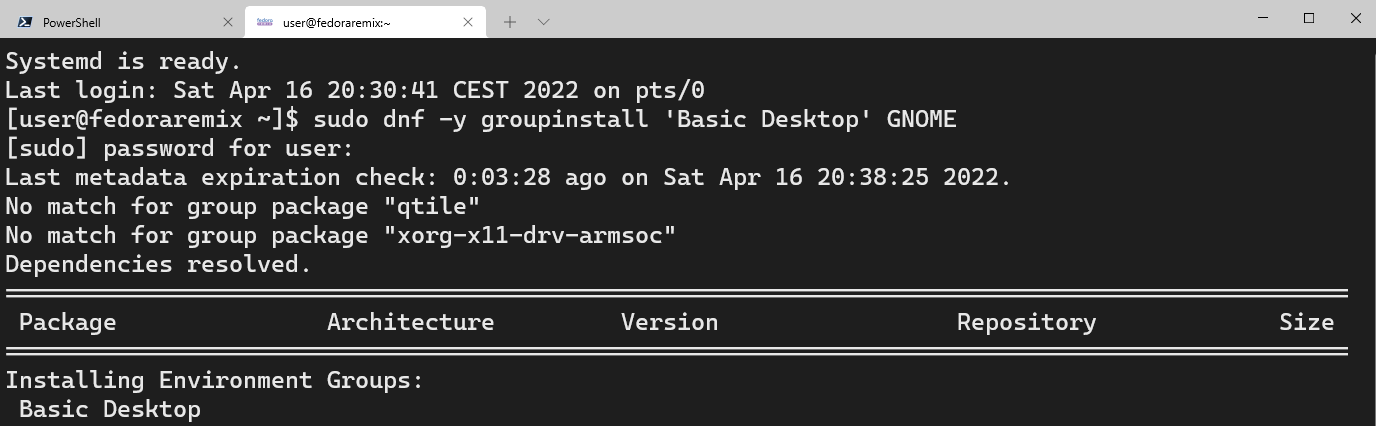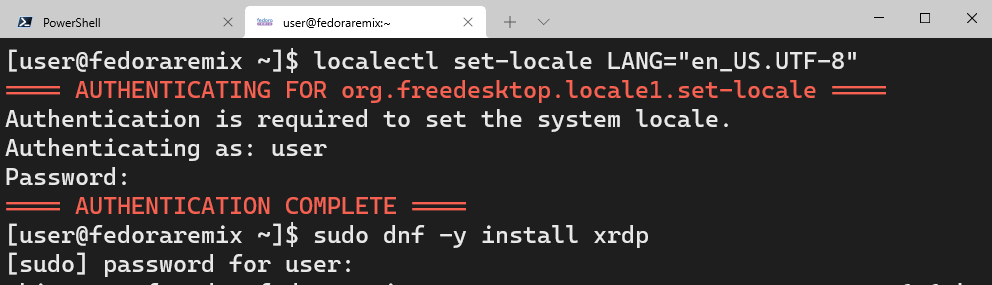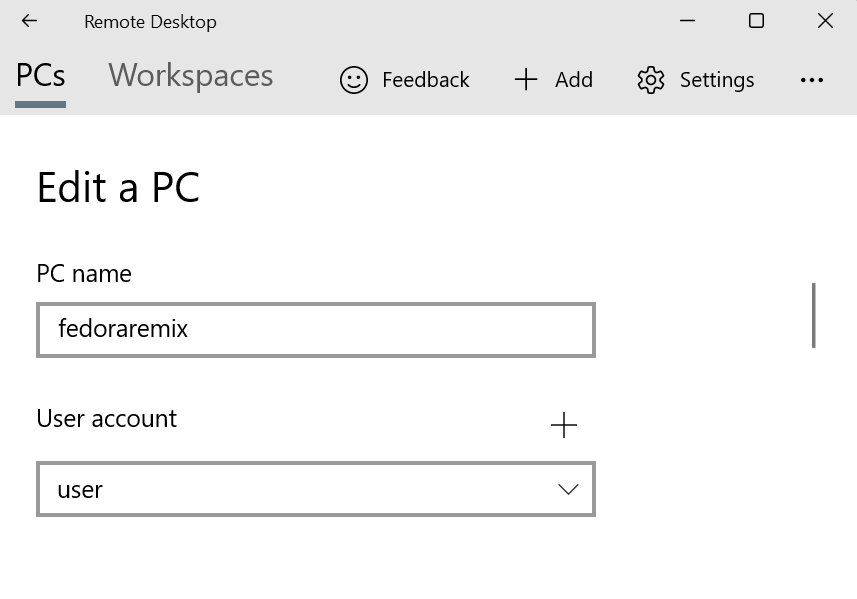Pengwin Enterprise 9.6: faster first-run, GPU-ready by default, and a sleeker Windows experience
Pengwin Enterprise 9.6: faster first-run, GPU-ready by default, and a sleeker Windows experience
Pengwin Enterprise 9.6 is all about a smoother start and sharper graphics. We’ve enabled systemd by default, tuned the distro for maximum WSL compatibility, and upgraded the graphics stack so GPU video acceleration and modern codecs work out-of-the-box. Windows Terminal integration also gets a tidy refresh.
Why this release matters
If you use PE9 for day-to-day development on Windows, you’ll notice faster first-run, fewer surprises in networking and tmpfiles, and a markedly better graphics experience—especially on RHEL/Rocky 9 where we’ve introduced Mesa 24.2.8 and Microsoft OpenCLOn12.
Systemd on by default — with WSL-safe service masking
We now ship with systemd=true and proactively mask services that Microsoft indicates can conflict with WSL’s systemd model. These units are symlinked to /dev/null to avoid clashes and noisy logs:
systemd-resolvedsystemd-networkdNetworkManager(andNetworkManager-wait-online)systemd-tmpfiles-*tmp.mount
Result: predictable boot, stable networking (managed by Windows/WSL), and fewer edge cases during upgrades.
Graphics & compute upgrades (RHEL/Rocky 9)
- Mesa 24.2.8-2_wsl_2 and LLVM 19.1.7
- VP9 and AV1 GPU video acceleration now enabled
- Microsoft OpenCLOn12 included for the first time on RHEL 9, providing an OpenCL 1.2 implementation on top of D3D12
vGEM loader (WSL 2.5.x workaround)
WSL 2.5.x introduced regressions that affected GPU video acceleration for some users. We’ve added a vGEM loader and a scoped sudoers entry so vGEM module will started automatically.
Desktop installer: updated and clearer
The desktop installer has been adapted to newer desktop environment versions, with:
- Clearer steps and validation
- Better error messages
- Hostname surfaced automatically to improve discoverability in remote/GUI tooling
Windows Terminal integration, refreshed
Profiles and fragments now use portable launchers (no hard-coded WindowsApps paths), adopt stable settings (e.g., showMarksOnScrollbar, autoMarkPrompts), and include updated icons/backgrounds. In short: fewer profile hiccups across updates, and a more polished feel.
Prefer not to use systemd? We’ve improved that path too
For teams that keep systemd disabled, we’ve strengthened dbus and GUI app behaviour:
create_userpath.sh+ sudoers ensure/run/user/<uid>(and/etc/xdg) exist when systemd isn’t PID 1- Shell prompt scripts are now bash-aware and tidied up
- Build layout consolidates assets under
/usr/lib/wsl
RHEL/Rocky 8 updates
- Mesa refreshed to 23.1.4-4_wsl (with later entries available in the version array in some build flows)
- Same WSL-friendly service masking as RHEL/Rocky 9
- Inherits all common improvements: systemd by default, improved desktop installer, refreshed Windows Terminal integration, and non-systemd quality-of-life fixes
How to get the update
- Existing installations: run
update.sh. - To enable systemd (if not already enabled), edit
/etc/wsl.conf:
[boot]
systemd=trueThen from Windows:
wsl --terminate PengwinEnterprise9Start your distro again to pick up the change.
Final notes
This release should reduce first-run friction, stabilise networking under WSL’s systemd model, and unlock modern GPU media and compute paths out-of-the-box—particularly on RHEL/Rocky 9 with VP9/AV1 acceleration and OpenCLOn12.
If your organisation requires any of the masked services inside WSL, you can unmask and re-enable them, but we recommend retaining the defaults for best compatibility.
We’re already hard at work on Pengwin Enterprise 10 and aim to bring it to you as soon as possible.
Report bugs and suggestions here.
More about Pengwin Enterprise: Click here
— The Pengwin Enterprise team